[Traditional Chinese] [Simplified Chinese]
This guide is for the first time setup of Microsoft Multifactor Authentication App which will replace MOTP. Do not try to scan any of the QR codes from this Wiki. Always scan the codes from the applications or web page.
Step-by-step guide
1. Sign into your MediaTek M365 account portal: https://myaccount.microsoft.com/
2. Select Security info in the left menu or by using the link in the Security info pane. If you have already registered, you’ll be prompted for two-factor verification. Then, select Add method in the Security info pane.
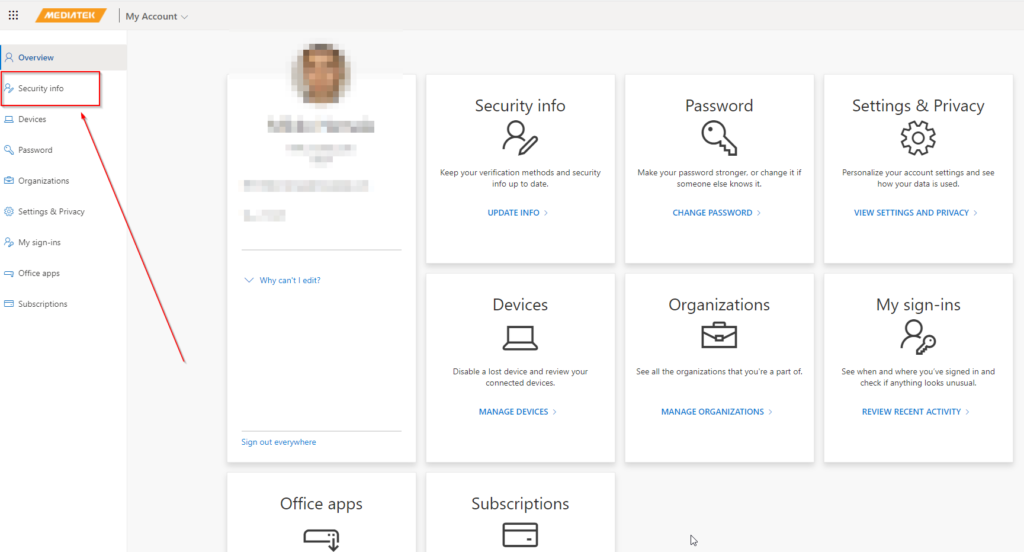
Then, select Add sign-in method in the Security info pane.
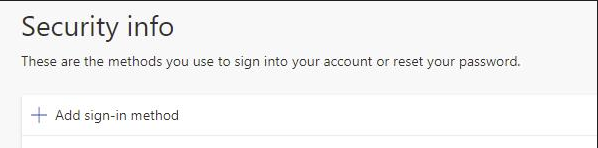
3. On the Add a method page, select Authenticator app from the list, and then select Add. (Even if you already have Authenticator App for some other system you need to do this also for MediaTek MFA)
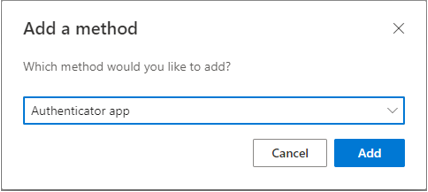
4.On the Start by getting the app page open your mobile device and download the Microsoft Authenticator App from your favorite app store (both Android & iOS supported).
(For existing users of Microsoft Authenticator you can skip this step obviously as you already have the App installed)
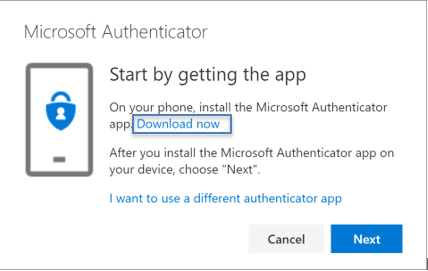
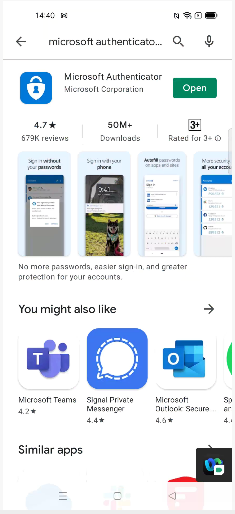
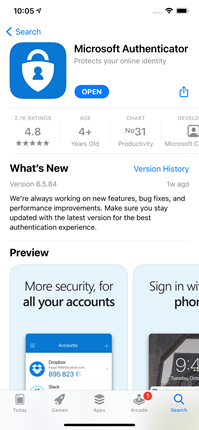
5. After you’ve installed the App on your phone, click Next on the “Start by getting the app” view on your laptop.
6. Remain on the Set up your account page while you set up the Microsoft Authenticator app on your mobile device.
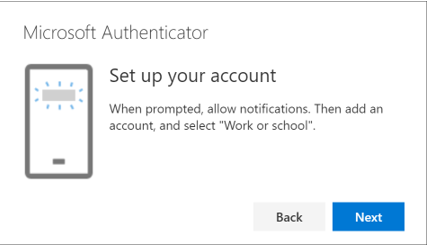
7. Open the Microsoft Authenticator app, select to allow notifications (if prompted), select Add account from the Customize and control icon on the upper-right, and then select Work or school account. (Existing users will see any existing profiles/accounts listed when opening Microsoft Authenticator App. From the top right hand corner you see the ‘+’ sign for Add account, click this to add MediaTek MFA account and choose “Work or school account”)
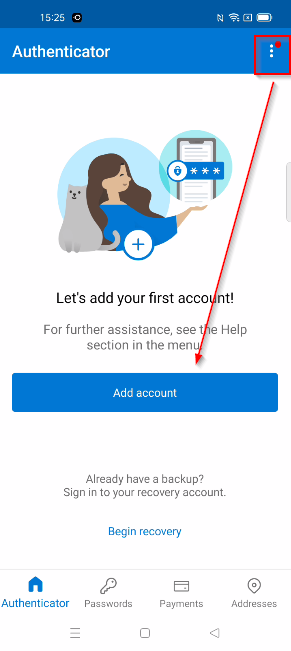
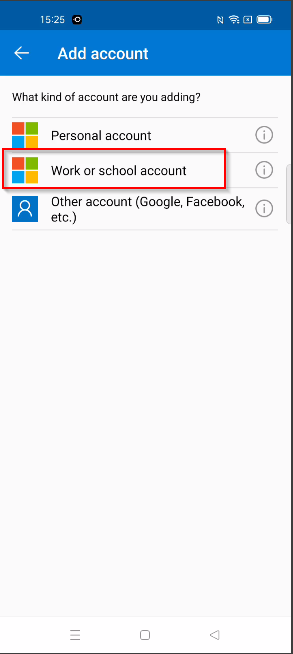
Note: The first time you set up the Microsoft Authenticator app, you might receive a prompt asking whether to allow the app to access your camera (iOS) or to allow the app to take pictures and record video (Android). You must select Allow so the authenticator app can access your camera to take a picture of the QR code in the next step. If you don’t allow the camera, you can still set up the authenticator app, but you’ll need to add the code information manually.
8. Return to the Set up your account page on your computer, and then select Next. The Scan the QR code page appears.
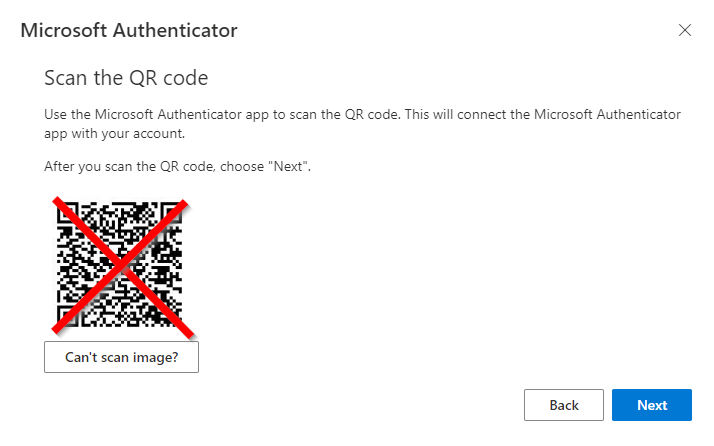
9. Scan the provided code with the Microsoft Authenticator app QR code reader, which appeared on your mobile device after you created your work or school account in Step 6.
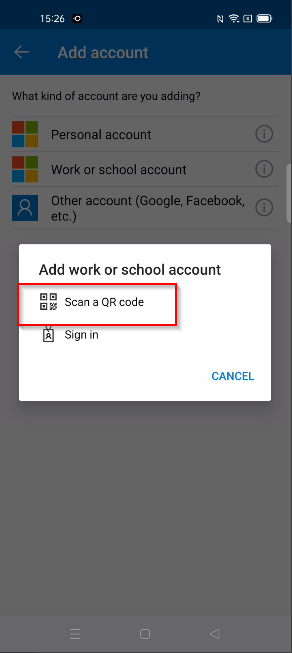
10. The authenticator app should successfully add your MediaTek M365 account without requiring any additional information from you. However, if the QR code reader can’t read the code, you can select Can’t scan the QR code and manually enter the code and URL into the Microsoft Authenticator app.
11. Select Next on the Scan the QR code page on your computer. A notification is sent to the Microsoft Authenticator app on your mobile device, to test your account
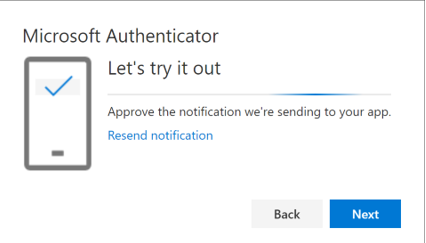
12. Approve the notification in the Microsoft Authenticator app, and then select Next. Your security info is updated to show the Microsoft Authenticator as one of your verification methods.
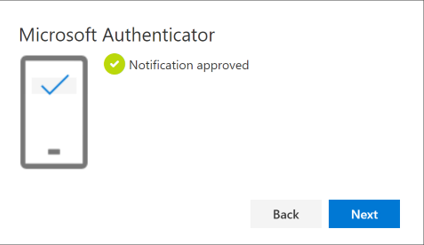
Add secondary / backup Sign-in Method.
1. It is highly recommended to add a second Sign-in Method for MFA 2.0 incase you lose your phone or if your Authenticator App gets accidently removed.
2. The most reliable backup method is Phone but it can be any from the drop down menu. Here we go through Phone:
3. In https://myaccount.microsoft.com/ go to Security Info and click Add sign-in Method:
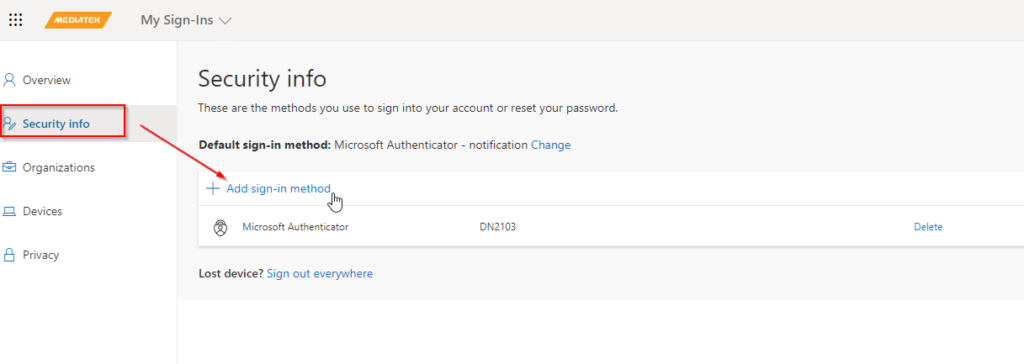
Select Phone
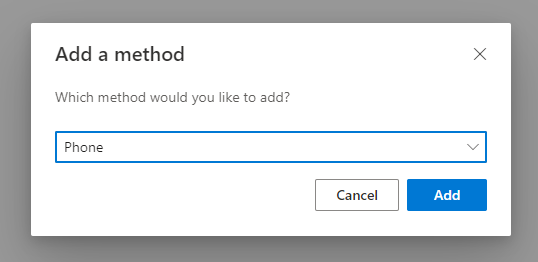
Put in your phone number:
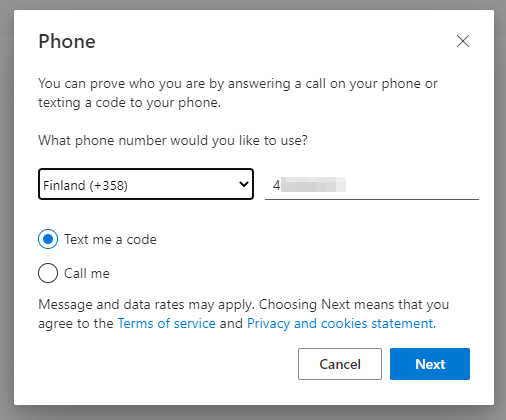
You can select either to get the code as a SMS message or choose to receive an automated call.
After receiving the 6 digit code enter it in the next page and click onwards:
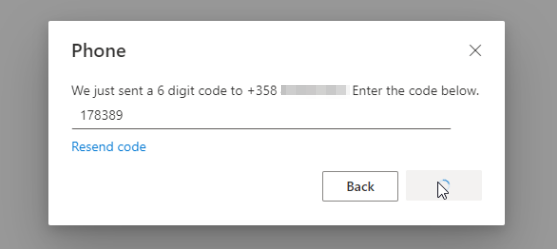
4. You now have second sign-in method for self-recovery / backup purposes. We also recommend selecting your preferred default sign-in method here:
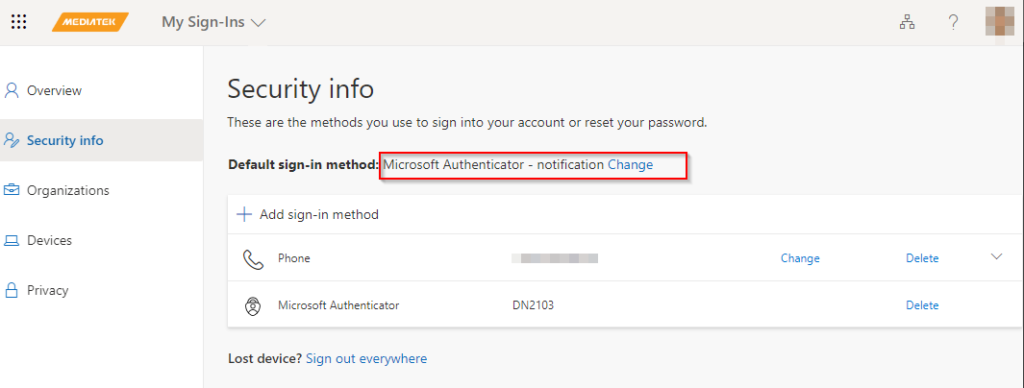
End.