建議以下兩種驗證方式都要綁定 :
1.註冊 Microsoft Authenticator 應用程式驗證 (適用於Apple手機 & Android手機使用者)
2.註冊 簡訊驗證 (適用於所有手機使用者)
* 2023/2/15後,WW同仁已可刪除手機 MOTP 應用程式。
==============================================================
詳細圖文操作步驟 :
1. 註冊 Microsoft Authenticator 應用程式(適用於Apple & Android手機使用者)
1.請用手機掃描下圖 QR Code,手機下載並安裝 Microsoft Authenticator App。
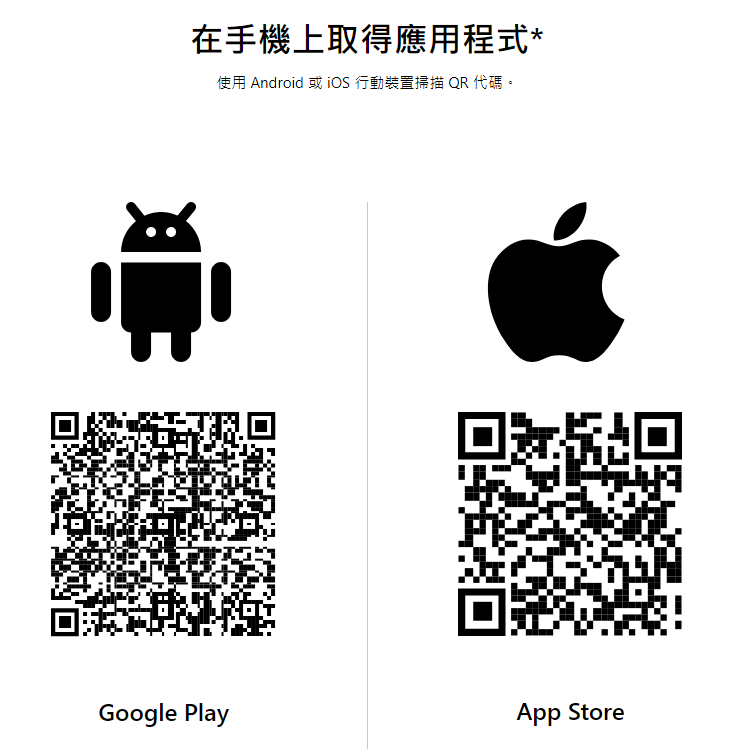
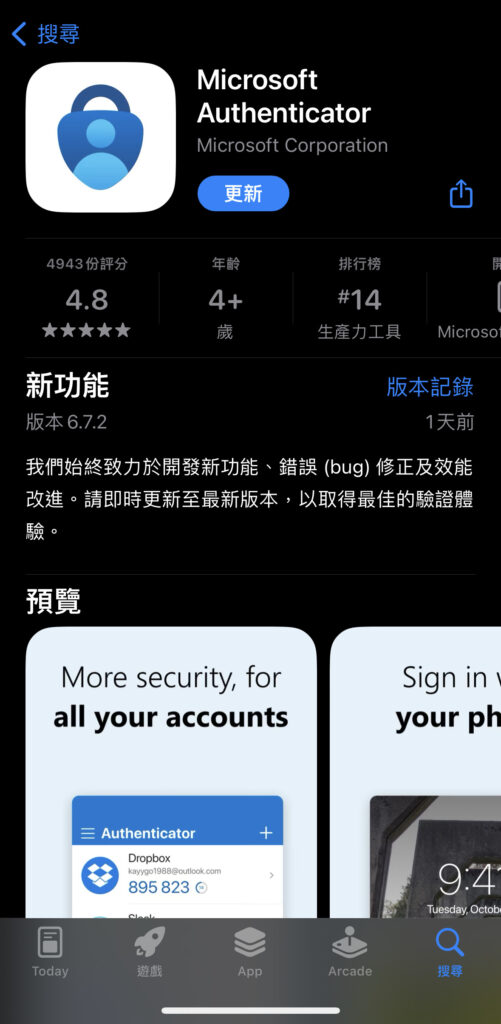
2. 在MTK 內部網路中,電腦訪問 MyAccount 網址 https://myaccount.microsoft.com (若需登入,請使用「公司Mail」帳號 與「OA Windows」密碼 登入您的 M365 帳戶。)
選擇「安全性資訊」,點選「+新增登入方法」,下拉選單選擇「Authenticator應用程式」。
電腦:
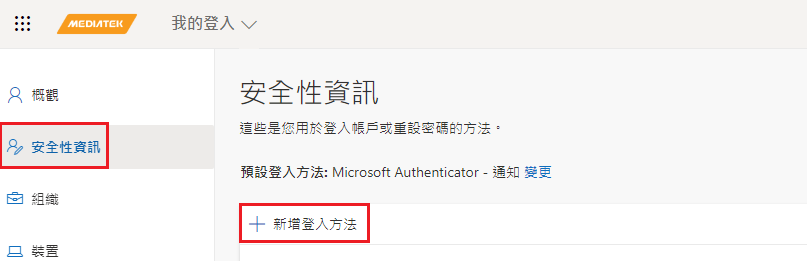
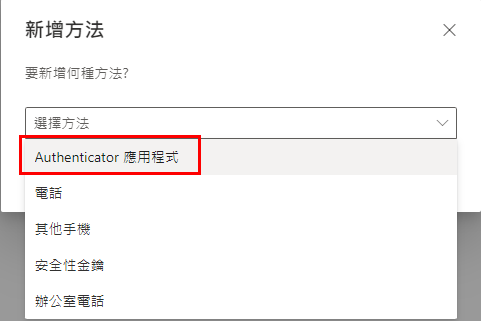
3. 手機已完成 Microsoft Authenticator App 安裝者,
電腦在 “從取得應用程式開始”頁面,選擇 [下一步],在”設定您的帳戶”頁面,選擇[下一步]。
電腦:
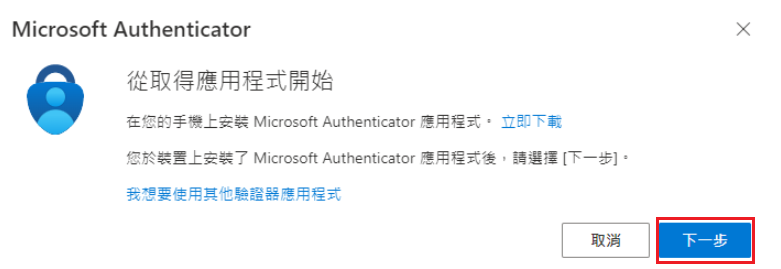
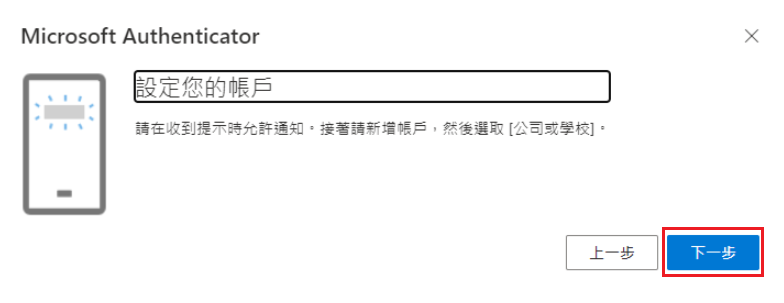
4. 電腦網頁出現「掃描QR代碼」時,該二維碼為公司已為您創建的工作帳戶。
請使用手機 「Microsoft Authenticator app 內的二維碼掃描器」掃描電腦網站代碼 (下圖為示意圖請勿掃描)。
手機操作完成後,再回到電腦網頁選擇「下一步」。
電腦:
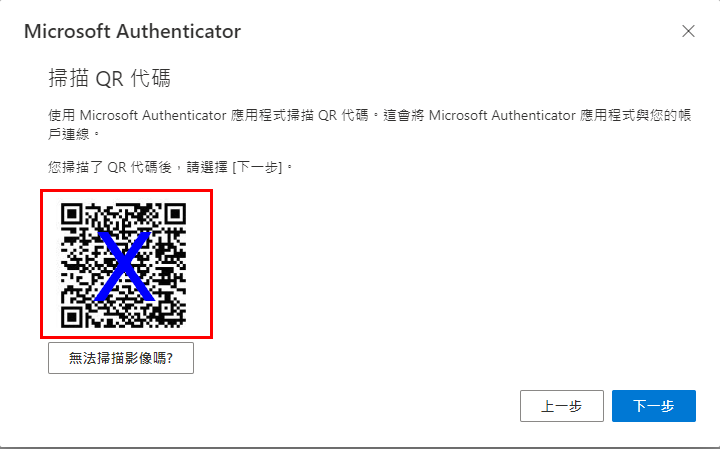
手機:
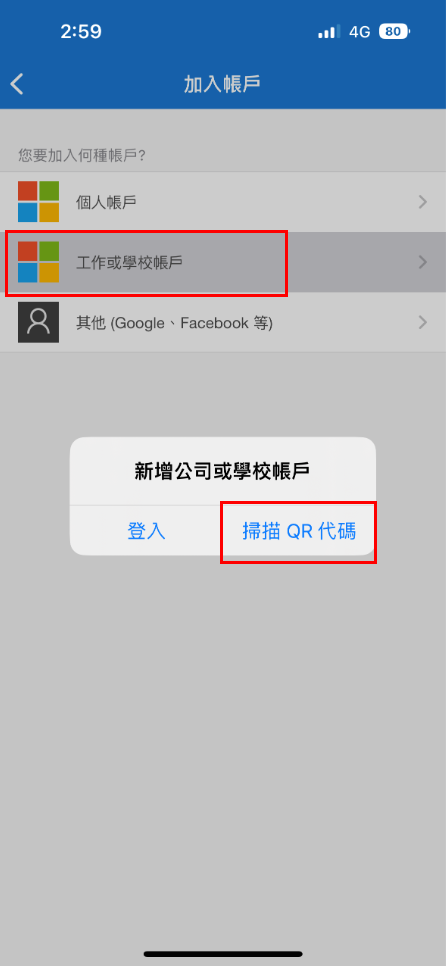
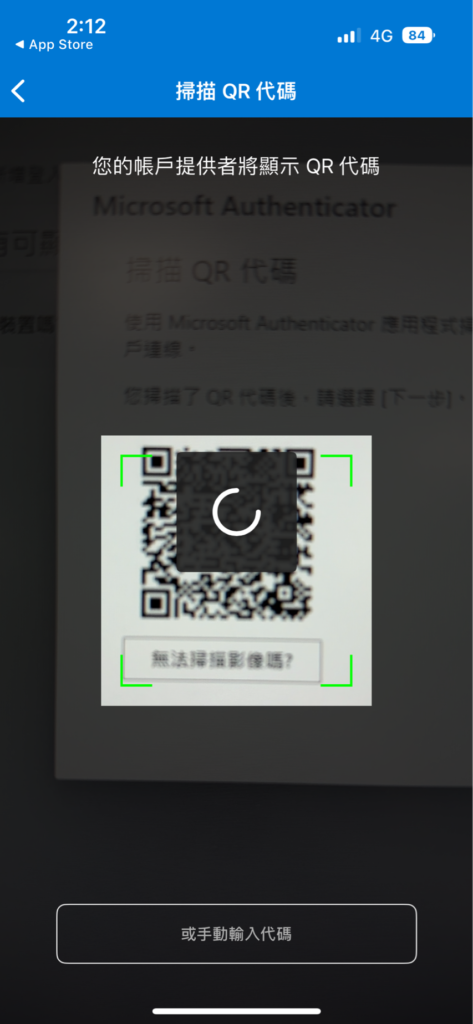
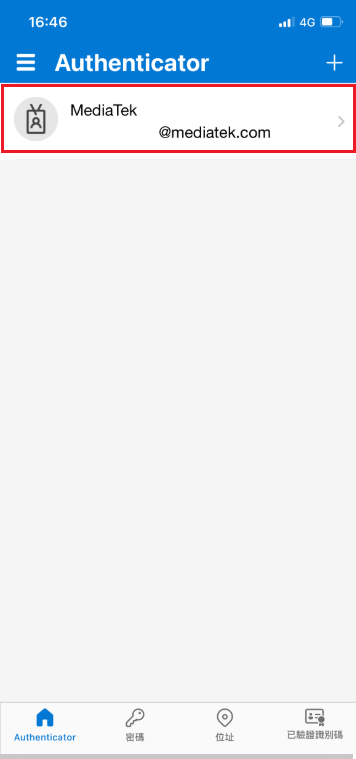
電腦:
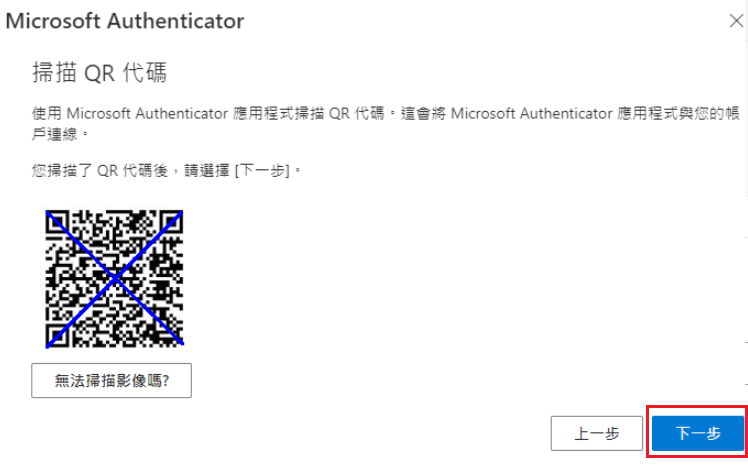
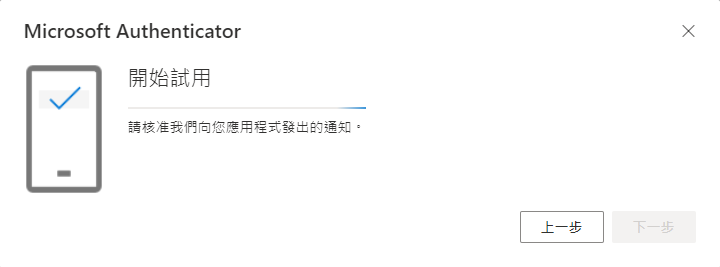
5. 手機彈出”要核准登入嗎?”視窗,請點選 [核准],電腦顯示”開始試用”,即完成綁定。
手機:
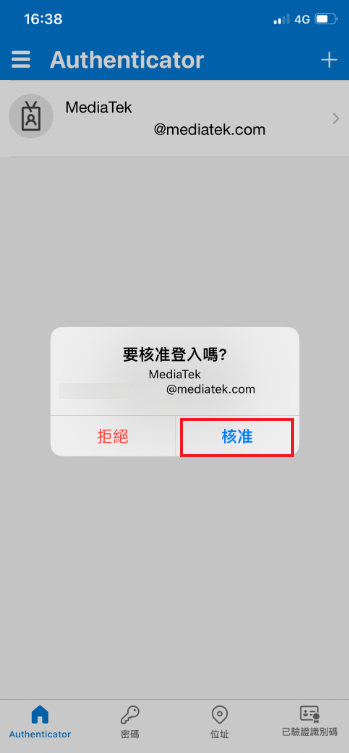
* 2023/2/15前,請勿刪除手機 MFA 1.0 (MOTP App)。
電腦:
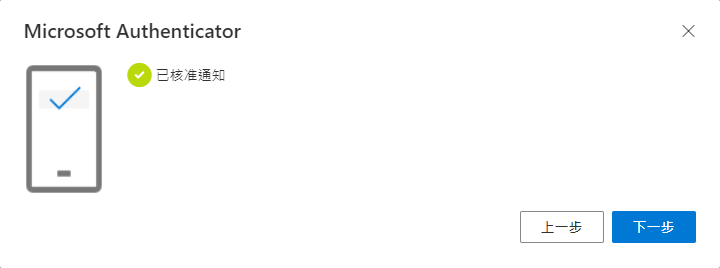
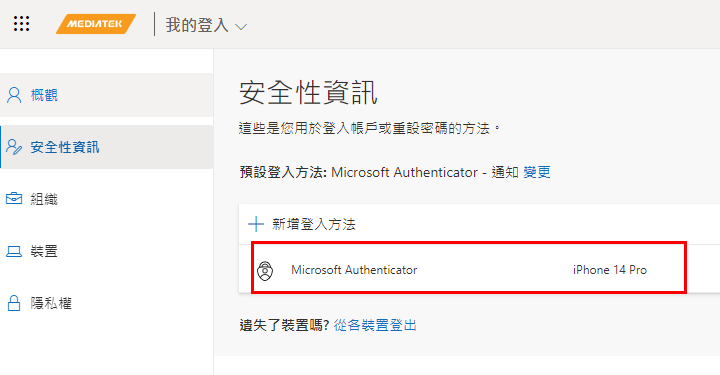
2. 註冊簡訊驗證(適用於所有手機使用者)
1.在MTK 內部網路中,電腦訪問 MyAccount 網址 https://myaccount.microsoft.com (若需登入,請使用「公司Mail」帳號 與「OA Windows」密碼 登入您的 M365 帳戶。)
選擇「安全性資訊」,點選「+新稱登入方法」,下拉選單選擇「電話]」。
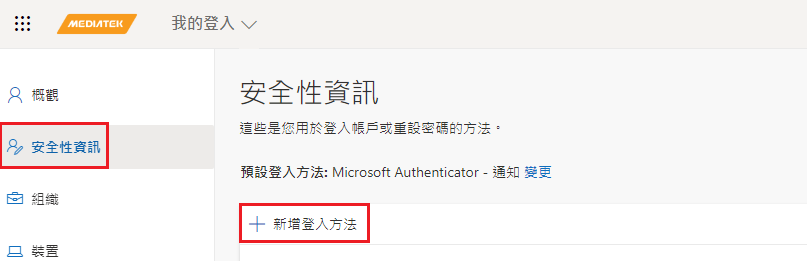
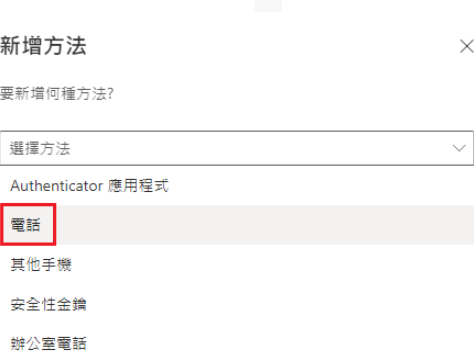
2. 在”電話”頁面,輸入行動裝置的電話號碼,選擇「以簡訊傳送代碼給我」 然後選擇「下一步」。

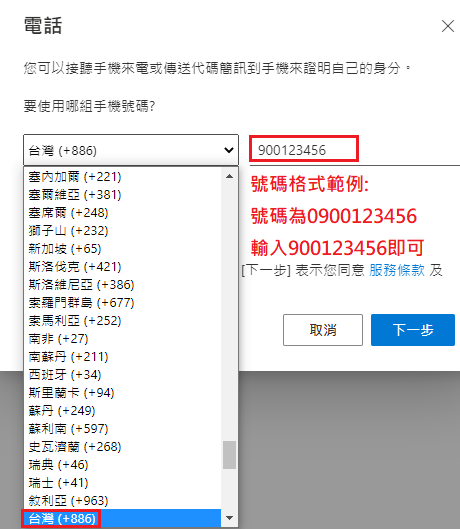

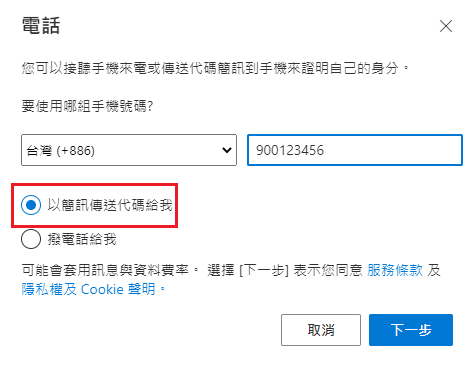
3. 行動裝置收到簡訊 “使用驗證碼”六碼,
在電腦網頁 “輸入驗證碼”輸入簡訊六碼,然後選擇「下一步」,網頁彈出視窗「已驗證SMS。已成功註冊您的電話」,請點選[完成]。
手機:
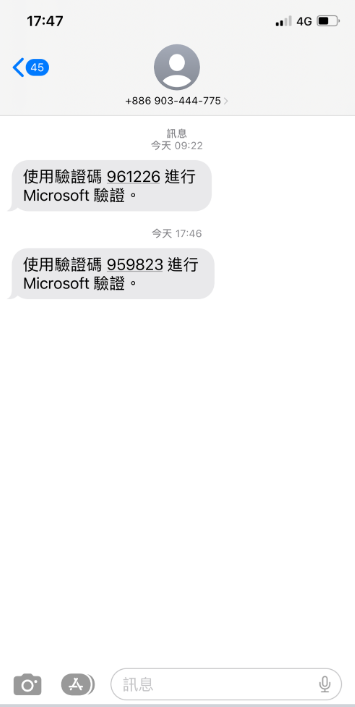
電腦:
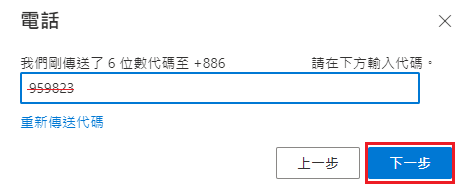
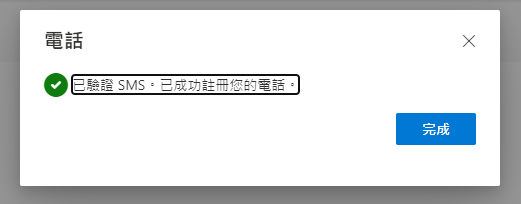
End.