3.1 I can’t log in VDI. What could be wrong?
3.1.1 Make sure you are connecting with the latest VDI client and connection server name.
- You may need to (re)download and (re)install the latest VMWare View client for your operating system, and you may need to uninstall the old client version first because if you do not, you may have trouble accessing your local drives while logged into the VDI.
- Your connection server name should be set correctly
3.1.2 If you are receiving an error message that says “Unknown user name or bad password”
- Be sure your user name and password are correct.
- Be sure you are selecting Correct Domain when you logging in.
- If this fails, please contact IT Global Service Desk, call #36500 from your local site to reset password.
3.1.3 If you are receiving an error message that says “Connect desktop failed” or “The display protocol for this desktop is currently busy processing a request. Please contact your system administrator, “
- Please close VDI and restart the VMware View client. When you re-log onto the VDI, try switching your display protocol to VMBlast or RDP.
3.1.4 If you are receiving an error message that says “You are not authorized to use this”
- Your Mobile application is expired or not effective yet
- Please contact the IT Global Service Desk to issue IT request.
3.1.5 If you are receiving an error message that says “The desktop source for this desktop are not responding, Please try connecting to this desktop again later, or contact your system administrator.”
The VDI pool is reach limit sessions, try closing out of the VDI, then waiting for 5 minutes.
3.1.6 Check that your session has not timed out.
- The session timeout length is 8 hours, so make sure you save your work
frequently.
3.1.7 Check that you aren’t trying to access the VDI during a downtime. Advance notice will be provided before planned downtimes for maintenance. You may need to check Bulletin Board System in case of an unplanned downtime. Or, just wait and try again later.
3.2 How do I switch my display protocol between RDP and PCoIP?
3.2.1 In the connection window when you are first connecting to the VDI, click on the white, downward-facing, triangular arrow to the right of HQ_Public.
3.2.2 In the dropdown, select “Display Protocol.”
3.2.3 Select VMware Blast or Microsoft RDP. Ensure RDP is selected if you can’t access VDI via PCoIP.
3.2.4 Select Connect.
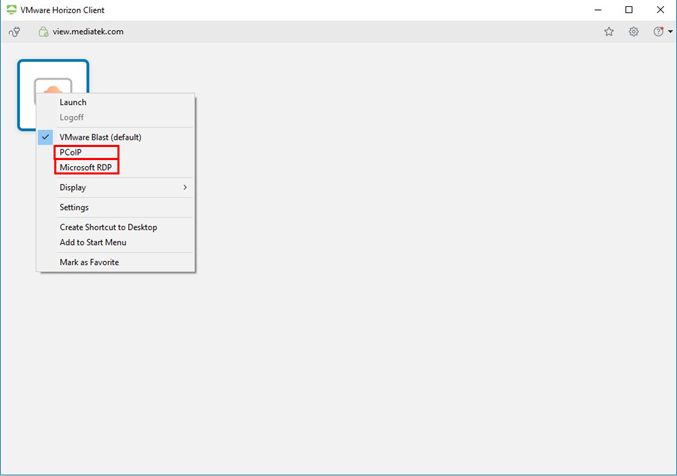
Your connection setting display protocol will remain whatever you chose in the future unless you change it. (See also what is the difference between RDP and PCoIP?)
3.3 I get a black screen with no desktop or icons when I log in VDI. What should I do?
Your network environment has some limit by ISP or not stable, please switch protocol to RDP (see also how to switch your connection between RDP and PCoIP) than try again. If this doesn’t fix it, contact IT Global Service Desk, call #36500 from your local site.
3.4 I get error messages from iPad\iPhone\Android?
Error messages like “cannot find specified desktop, the desktop could be delete”, please remove the shortcut from recent desktop (See also How to remove a shortcut from recent desktops?)
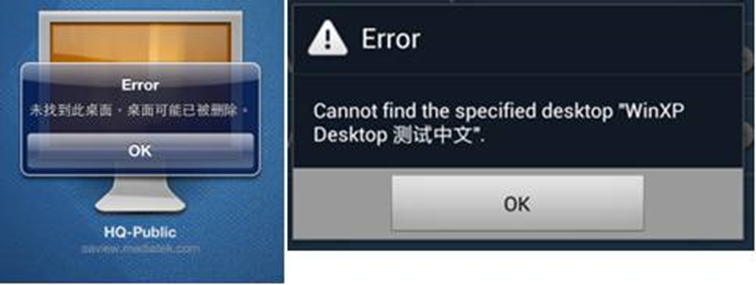
3.5 How to remove a shortcut from recent desktops? (Android/iPad/iPhone)
3.5.1 On the View Client Home screen, in the Recent Desktops area, tap and hold the shortcut for View desktop.
3.5.2 Select Remove Shortcut from the context menu.
3.5.3 In View Client, tap server in the upper-left corner of the screen and login again, you will find a new desktop.
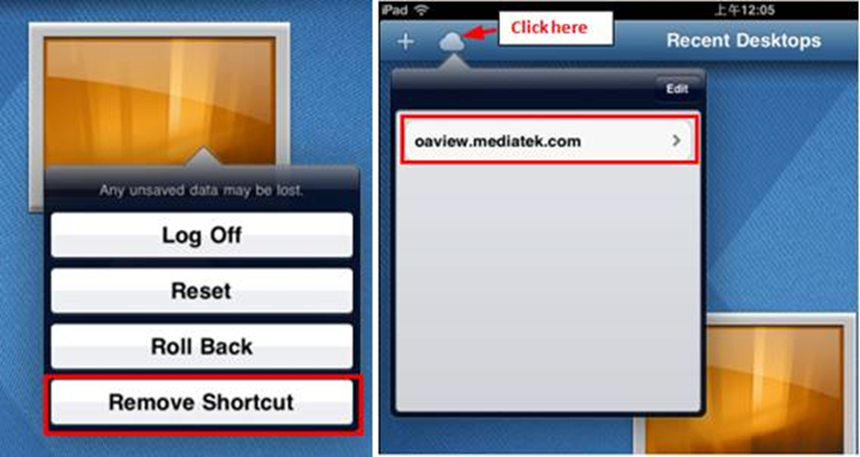
End.